
You can either Accept or Reject the tracked changes step by step or by a click. The changes and revisions are like suggestions that one can review, and then remove by rejecting them or make them permanent by accepting them. Turning on Track Changes on your Microsoft Word document gives you an option to make changes that are easy to follow. With a tracked changes paper, you will see some essential comments that the editor or reviewer has left on the right-hand side of the page. It’s easy to see and follow all the revisions and changes made in the paper during the editing and proofreading processes and to accept or reject them. Thus, trak-changes function is one of the most important tools for English editing and proofreading services.
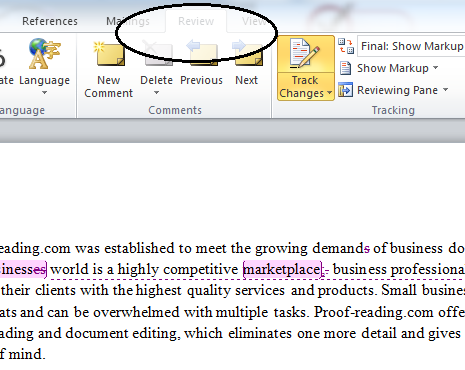
When an editor or proofreader wants to return a revised document to a client with his/her all revisions visibly marked, and so clients can accept or reject, or the suggested changes appear in the margins of the returned document, he/she needs Track Changes function of Microsoft Word. Track changes function in Microsoft Word is a very handy tool to track your revisions, corrections, changes, edits, and even suggestions and comments while you’re reviewing a document. What Is Track Changes Function in Microsoft Word? See if you can spot them! If you spot the errors correctly, you will be entitled to a 10% discount. To give you an opportunity to practice proofreading, we have left a few spelling, punctuation, or grammatical errors in the text. Note: Turning off the Track Changesfeature without accepting/rejecting the changes will temporarily remove the markings from the current view but you will see these markings again when you reopen the document.This handout provides some tips and strategies for the track-changes function of Microsoft Word 2021. You will see that the button is no longer highlighted or “pressed”.Ħ. After you have performed Step 2, 3 and/or 4, turn off the Track Changesfeature by clicking on the Track Changesbutton once.
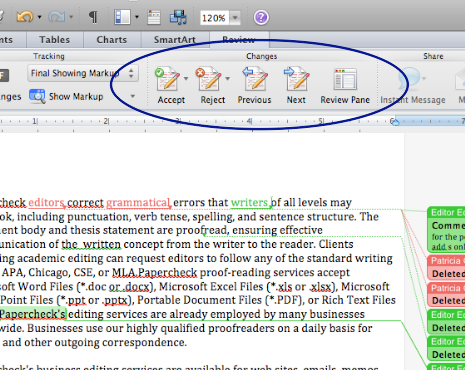
Accept All Changes in Document: Accept all of the changes in the document at onceģ.Accept Change: Accept the current change only without moving on to the next change.Accept and Move to Next: Accept the current change and move on to the next change.Click the Accept button under the Changes group from the Review tab.

To delete the comments, follow Step 4 below.Ģ. To reject the changes, follow Step 3 below. To accept the changes, follow Step 2 below. Open the document and review all the changes and comments. If you would like to view the document as final without getting woozy every time you reopen it, you need to accept/reject the changes made, turn off the Track Changesfeature and save the file.

Well, these red markings simply show the changes that you (or the previous authors) have made to the document and it was saved with the Track Changesfeature turned on. Have you came across a document that opens up a dizzyingly view of red markings and balloons all over the place such as this one?


 0 kommentar(er)
0 kommentar(er)
